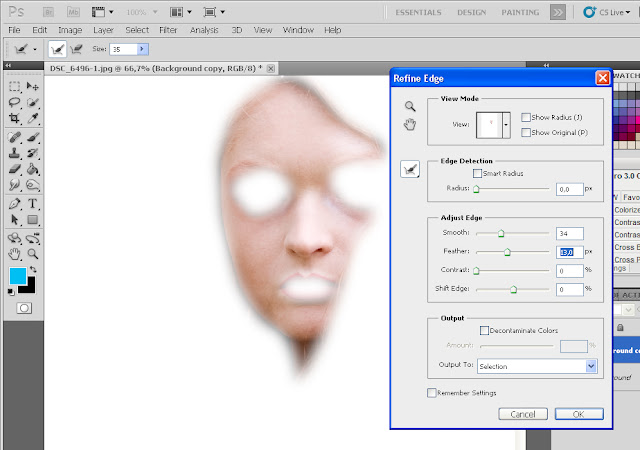Witajcie :)
Postaram się przedstawić wam pracę nad tym konkretnym zdjęciem w moim pierwszym tutorialu ... bądźcie wyrozumiali ^_^
Pierwszym krokiem jest oczywiście edycja w programie Lightroom. Czasami wystarczy mi parę suwaków w Library , tym razem przeszłam do zakładki Develop i poprzesuwałam to w prawo to w lewo kilka paseczków ;-D dlaczego nie tłumacze jakich? Bo to nie ma sensu- gdyż do każdego zdjęcia dobiera się je indywidualnie i nie na każdej focie efekt będzie taki sam.
Dlatego też warto pobawić się samemu - pokombinować i poznać program. Wszystko jest metodą prób i błędów.
Kolorystyka tej sesji była dosyć soczysta i zdjęcia same w sobie - miały lekko baśniowy charakterek, wszystko dzięki kwitnącym drzewkom - na które zdążyliśmy się załapać!!!
Tak wygląda, różnica w kolorze po edycji:
Kiedy już wszystko gra i buczy na wybranym zdjęciu wg naszej opinii ... wtedy sru foto do photoshopa .:)
Pierwszym krokiem jest skopiowanie naszego zdjęcia do osobnej warstwy. Możemy to zrobić klikając na
Layer --> Duplicate Layer albo przeciągając zdjęcie tak jak na załączony screenie ^^
Robimy tak po to, żeby klikając to "oczko" przy warstwie widzieć jakie powstają zmiany, czy nam się podobają itp. ... to również ratuje nas w razie, gdyby coś poszło nie tak - takich warstw można robić kilka - w zależności od złożoności procesu przerabiania. Ja, że jestem leniwa na maxa- zawsze pracuje na jednej ;-D a potem klnę kiedy spitolę sprawę xD
Kolejną sprawą za jaką się wezmę, będzie ściągnięcie przesadzonej czerwieni ze skóry.
Ja używam do zaznaczania lassa (1) - to krok pierwszy zaznaczenia danego obszaru :) Wiem, że dużo osób korzysta też z maski - ja nie :) bo nie lubię :)
Zaraz po zaznaczeniu danego fragmentu- biorę magiczną różdżkę (2 ) i na minusie odznaczam obszary, którymi nie jestem zainteresowana.
Kiedy już wszystko jest zaznaczone tak jak trzeba- to klikamy opcje Refine Edge - i dopasowujemy miękkość zaznaczenia i jego przejście - pomoże to uzyskać naturalniejszy efekt zmiany kolorytu.
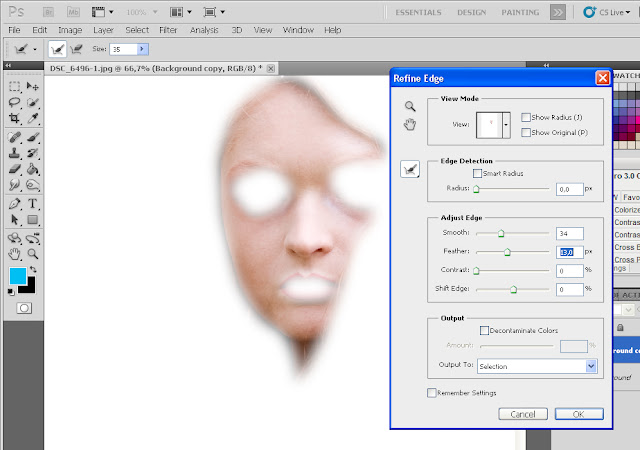
Po kliknięciu OK przechodzimy do zakładki
Image --> Adjustments ---> Hue & Saturation
Otwieramy kanał czerwieni i możemy szaleć :) każda zmiana wpływa na kolory- nawet delikatna. Ponieważ ja lubię modelki blade to zastosuję takie wartości:
Kiedy kolor skóry nam odpowiada klikamy OK i przechodzimy do kolejnego etapu - zazwyczaj jest to poprawa faktury skóry- korekta przebarwień czy krostek- Kaja ma bardzo ładną cerę - więc tutaj tego robić nie będę - używam do tego natomiast albo plasterka (bo z tym nowym bajerem jakim jest content aware wychodzi to nawet dobrze) albo bawię się łatką. Rzadko natomiast używam stempla- choć znam takich co to go lubią bardzo bardzo- mi się przydaje na niskim kryciu do rozjaśniania sińców pod oczami :)
Teraz przejdę do mojej ulubionej części obróbki :) Poprawy kolorystyki makijażu i ewentualnie otoczenia :) Każda makijażystka tego nie cierpi (a przynajmniej Agnieszka zawsze na mnie krzyczy! Pozdrowionka Aga ;*)
Używam do tego zwykłego pędzla (
miękkiego) na niskim kryciu i przepływie (oba po ok.
10%) w trybie
Color Burn - wybieram z palety barw kolor, który chcę podkreślić i maluję :) Myszką będzie ciężko - osobiście używam tableta graficznego - więc jest to równie proste jak rysowanie po kartce. :)
Teraz zajmiemy się światłem - od wspaniałej
Lary naumiałam się jednej fajnej rzeczy na PSie :) Robimy tak: Klikamy
New Layer i zaznaczamy te właściwości:
Na tej warstwie bierzemy miękki pędzel- może być na 100 % (ale może być też mniej- pędzel musi być w trybie
SOFT LIGHT) ustawiony- dlatego, że w tej warstwie będziemy dobierać krycie i wypełnienie - więc wszystko będzie można skorygować- biały kolor pędzla to światło- czarny to cienie- i tutaj zaczyna się fajna zabawa- wszystko co chcemy rozjaśnić malujemy na biało a wszędzie gdzie chcemy więcej cieni na czarno :) choć do cieni proponuję zrobić taką sama drugą warstwę i tam szaleć. Opcje tej warstwy ustawiamy po prawej stronie w punktach opacity i fill :) tutaj też wszystko zależy od gustu.
Moje jest 35% na 85% :) Od razu widać różnicę światła w oczach i makijażu :)
Troszeczkę mnie denerwuje ilość zieleni na zdjęciu - zrobię jeszcze jedną rzecz i to będzie koniec obróbki tego foto- żeby wykonać taką czynność klikamy na
Image --> Adjustments ---> Selective Color
Kiedy sobie wybierzecie w tabelce odpowiedni kolor zaczynacie dopasowywanie - wszystko wedle gustu - ja poszłam w jesienne odcienie. Zmieniłam kolorystykę zieleni i odrobinę żółci. Robię to też oczywiście na kopii warstwy- żeby zawsze móc porównać kolorystykę - przed i po. A oto rezultat tych kilku prostych zabiegów :
P.S. Liquify poleciał przy rękawie- nie mam siły o tym pisać xD Padam na twarz... doceńcie proszę mój wysiłek w stworzenie tego malutkiego tutka <3
Pozdrowionka i mam nadzieję, że komuś przyda się choć malutki procent tego tutka :)
V.